How To Get Mac Address Of Laptop?
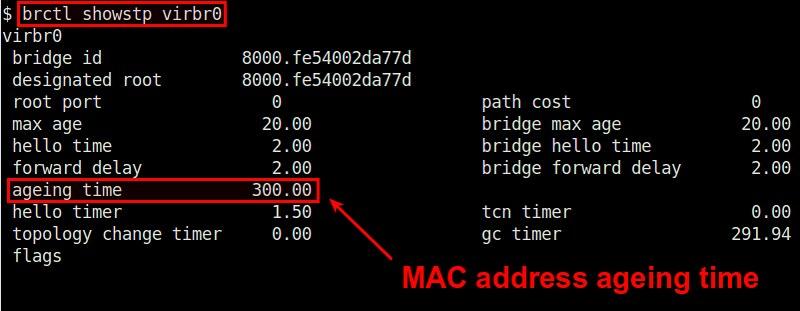
In the world of technology, every device has its own unique identifier, and for laptops, that identifier is the MAC address. Whether you need to troubleshoot network issues or simply want to know more about your device, knowing how to find the MAC address of your laptop is a valuable skill. In this article, we will explore different methods for obtaining the MAC address of your laptop, so you can easily navigate the digital world with confidence.
Related: Best & Cheap Laptop Repair Service in Oman
Finding the MAC Address of a Laptop: A Step-by-Step Guide
Looking to find the MAC address of your laptop but not sure where to start? Don’t worry, we’ve got you covered with this step-by-step guide! The MAC address, or Media Access Control address, is a unique identifier assigned to the network interface card (NIC) of your laptop. It is used to identify and communicate with devices on a network.
To find the MAC address of your laptop, follow these simple steps:
- Step 1: Open the Start menu and type “cmd” in the search bar.
- Step 2: Click on the Command Prompt application that appears in the search results.
- Step 3: In the Command Prompt window, type “ipconfig /all” and press Enter.
- Step 4: Scroll through the results until you find the network adapter you want to find the MAC address for (e.g., Wi-Fi or Ethernet).
- Step 5: Look for the “Physical Address” or “MAC Address” entry. The alphanumeric value next to it is the MAC address of your laptop.
That’s it! You’ve successfully found the MAC address of your laptop. It’s important to note that the MAC address is typically displayed in a format like “XX-XX-XX-XX-XX-XX”, where each “X” represents a hexadecimal digit (0-9, A-F).
| Step | Description |
|---|---|
| Step 1 | Open the Start menu and type “cmd” in the search bar. |
| Step 2 | Click on the Command Prompt application that appears in the search results. |
| Step 3 | In the Command Prompt window, type “ipconfig /all” and press Enter. |
| Step 4 | Scroll through the results until you find the network adapter you want to find the MAC address for (e.g., Wi-Fi or Ethernet). |
| Step 5 | Look for the ”Physical Address” or “MAC Address” entry. The alphanumeric value next to it is the MAC address of your laptop. |
Understanding the Importance of MAC Addresses for Network Security
Knowing your laptop’s MAC address can be useful for a variety of reasons, including network security. MAC addresses, which stands for Media Access Control addresses, are unique identifiers assigned to network devices. They are used to identify your laptop on a network and help ensure secure communication between devices.
So, how can you find your laptop’s MAC address? Here are a few simple methods:
- Using Command Prompt: Open the Command Prompt on your laptop and type ”ipconfig /all” without the quotes. Look for the “Physical Address” under the section related to your network adapter. This is your MAC address.
- Checking Network Settings: Go to your laptop’s settings and navigate to the network or Wi-Fi section. Look for the “Advanced” or “Additional Information” option, where you should find your MAC address listed.
- Checking the Device Label: Some laptops have the MAC address printed on a label attached to the device. Look for a sticker on the back, bottom, or side of your laptop.
Once you have your laptop’s MAC address, you can use it to enhance your network security. For example, you can configure your router to only allow connections from devices with specific MAC addresses, providing an extra layer of protection against unauthorized access. Additionally, knowing your MAC address can help in troubleshooting network issues and identifying potential security threats.
Recommended Methods to Retrieve the MAC Address on a Laptop
If you’re wondering how to find the MAC address of your laptop, fret not! There are a few simple methods you can use to retrieve this unique identifier.
Method 1: Command Prompt
- Press the Windows key + R on your keyboard to open the Run dialog box.
- Type “cmd” and press Enter to open the Command Prompt.
- In the Command Prompt window, type ”ipconfig /all” and press Enter.
- Scroll through the list of information until you find the “Physical Address” or “MAC Address” entry. This alphanumeric value represents the MAC address of your laptop.
Method 2: Network Connection Settings
- Click on the network icon in the system tray or navigate to the Network Settings in your laptop’s Control Panel.
- Select the active network connection (Wi-Fi or Ethernet).
- Click on “Properties” or “Advanced” to access the advanced settings.
- Look for the “Physical Address” or “MAC Address” field. The MAC address will be displayed as a series of alphanumeric characters.
Method 3: BIOS or UEFI Settings
- Restart your laptop and access the BIOS or UEFI settings by pressing the designated key during startup (e.g., F2 or Del).
- Navigate to the ”System Information” or “System Configuration” section.
- Look for the “MAC Address” or “LAN Address” entry. The MAC address will be displayed in the BIOS or UEFI settings.
Remember, the MAC address is a unique identifier assigned to the network adapter of your laptop. It is essential for network communication and can be helpful in troubleshooting network issues or setting up MAC address filtering.
Bonus Tips: Troubleshooting Common Issues when Obtaining MAC Addresses
Having trouble getting the MAC address of your laptop? Don’t worry, we’ve got you covered with some bonus tips to help you troubleshoot common issues that may arise during the process. Follow these steps to ensure a smooth and successful retrieval of your MAC address.
- Check your network settings: Sometimes, the MAC address may not be displayed in the usual location due to network configuration issues. To resolve this, go to your laptop’s network settings and look for the “Advanced” or “Hardware” tab. Here, you should find the MAC address listed under the name “Physical Address” or “MAC Address.” If it is not displayed, try disabling and re-enabling your network adapter to refresh the settings.
- Use command prompt: In some cases, the MAC address may not be readily accessible through the graphical user interface. To overcome this, open the command prompt on your laptop by pressing the “Windows key + R” and typing “cmd” in the Run dialog box. Once the command prompt is open, type “ipconfig /all” and hit enter. Look for the entry labeled “Physical Address” under the network adapter you are using. This will display your MAC address.
Remember, if you encounter any difficulties during the process, it’s always a good idea to consult your laptop’s user manual or contact the manufacturer’s support team for further assistance. Troubleshooting common issues when obtaining MAC addresses can be a bit challenging, but with these bonus tips, you’ll be able to navigate through any obstacles and get the MAC address of your laptop effortlessly. In conclusion, obtaining the MAC address of your laptop is a simple process that can be accomplished through a few different methods. Whether you choose to use the command prompt, system settings, or a third-party application, knowing your MAC address can be useful for a variety of reasons. We hope this article has provided you with the information you need to easily find your laptop’s MAC address. If you have any further questions or tips to share, feel free to leave a comment below. Thanks for reading!



