How To Factory Reset A Laptop?
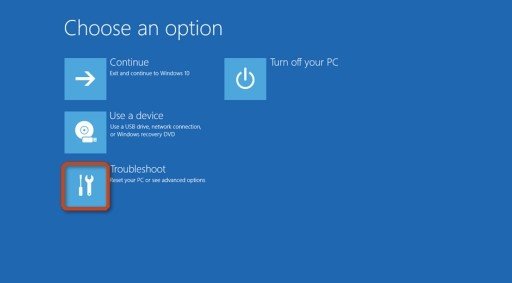
Have you ever felt like your laptop is in need of a fresh start? Maybe it’s been running slow, freezing, or just not performing the way it used to. Well, fear not, because we have the solution for you – a factory reset. In this article, we will guide you through the step-by-step process of how to factory reset a laptop, so you can get it back to its original, out-of-the-box state. Say goodbye to those pesky performance issues and hello to a clean slate for your trusty device.
Related: Best & Cheap Laptop Repair Service in Oman
Preparing for a Factory Reset: Backing up Your Data and Software
Backing up your data and software is an essential step before performing a factory reset on your laptop. This process ensures that you don’t lose any important files or programs and provides a safety net in case anything goes wrong during the reset. Here are some helpful tips on how to effectively back up your data and software:
1. Identify and prioritize your important files: Before starting the backup process, take some time to identify the files that are crucial to you. This includes documents, photos, videos, and any other personal or work-related files. Make a list of these files and prioritize them based on their importance. This will help you focus on backing up the most critical data first.
2. Choose the right backup method: There are several backup methods available, so it’s important to choose the one that suits your needs best. Some popular options include external hard drives, cloud storage services, and dedicated backup software. Determine which method works best for you based on factors such as storage capacity, ease of use, and security.
To help you stay organized during the backup process, consider creating a table with the following columns: File Name, Location, Priority, Backup Method, and Status. This table will allow you to keep track of your files, their backup locations, and the progress of each backup.
Remember, taking the time to back up your data and software before performing a factory reset will give you peace of mind and ensure that you can easily restore your files and programs after the reset is complete. So, don’t skip this crucial step and safeguard your valuable data today.
Step-by-Step Guide: Performing a Factory Reset on Windows/Mac Laptop
Performing a factory reset on your laptop can be a great way to restore it to its original settings and improve its performance. Whether you have a Windows or Mac laptop, the process is relatively straightforward. Here’s a step-by-step guide to help you through the process.
Windows Laptop:
- Back up your important files: Before proceeding with a factory reset, it’s essential to back up any important files or documents. You can either transfer them to an external hard drive or upload them to a cloud storage service.
- Access the recovery options: On a Windows laptop, you can access the recovery options by clicking on the Start menu and selecting “Settings.” From there, navigate to “Update & Security” and choose “Recovery.”
- Choose the reset option: In the Recovery section, you’ll find the option to “Reset this PC.” Click on it, and you’ll be presented with two choices: ”Keep my files” or “Remove everything.” Select the one that suits your needs.
- Follow the on-screen instructions: Once you’ve made your selection, follow the on-screen instructions to proceed with the factory reset. Your laptop will restart, and the process may take some time. Make sure to keep your laptop plugged in during the reset.
Mac Laptop:
- Back up your data: As with any major operation, it’s crucial to back up your data before performing a factory reset on your Mac laptop. Use Time Machine or any other backup method to ensure your files are safe.
- Access the recovery options: Restart your Mac and hold down the Command (⌘) and R keys simultaneously until the Apple logo appears. This will boot your laptop into Recovery Mode.
- Launch Disk Utility: Once in Recovery Mode, click on “Disk Utility” and select your startup disk. From there, choose the “Erase” option and follow the prompts to format your disk.
- Reinstall macOS: After erasing your startup disk, exit Disk Utility, and select “Reinstall macOS” from the Utilities menu. Follow the on-screen instructions to reinstall the operating system, which will effectively perform a factory reset on your Mac laptop.
Performing a factory reset on your laptop can be a bit nerve-wracking, but by following these step-by-step instructions, you’ll be able to restore your device to its original state. Just remember to back up your files beforehand and be patient throughout the process. Once the factory reset is complete, your laptop will feel fresh and ready for a new start.
Post-Reset Considerations: Reinstalling Software and Updating Drivers
After successfully performing a factory reset on your laptop, there are some important considerations to keep in mind before getting your device back up and running smoothly. One of the first steps is to reinstall any software that was previously installed on your laptop. This includes programs such as Microsoft Office, antivirus software, and any other applications that you frequently use. Make sure to download the latest versions of these programs to ensure compatibility and access to the latest features and security patches.
Updating drivers is another crucial step in the post-reset process. Drivers are software that allows your laptop’s hardware components to communicate with the operating system. Over time, drivers can become outdated or incompatible, leading to performance issues or hardware malfunctions. To update drivers, you can visit the manufacturer’s website for each component or use a driver update tool to automate the process. It’s important to note that drivers should be downloaded from trusted sources to avoid installing malicious software or potentially harmful drivers. Keep in mind that some drivers may require a restart of your laptop to take effect, so be prepared for that possibility.
To ensure a smooth transition after a factory reset, follow these post-reset considerations:
1. Reinstall Software:
- Download the latest versions of programs previously installed on your laptop.
- Include essential applications like Microsoft Office, antivirus software, and others.
- Check for compatibility and access to the latest features and security patches.
2. Update Drivers:
- Keep your laptop’s hardware components functioning properly.
- Visit the manufacturer’s website or use a trusted driver update tool.
- Be cautious of downloading drivers from unknown sources.
- Consider restarting your laptop if prompted by the driver installation process.
By taking these post-reset considerations into account, you can ensure that your laptop is optimized and ready for use with the latest software and updated drivers. Don’t forget to regularly check for software updates and driver updates to maintain the performance and security of your device.
Optimizing Performance: Essential Tips for a Freshly Reset Laptop
After completing a factory reset on your laptop, it’s important to optimize its performance to ensure a smooth and efficient user experience. Here are some essential tips to help you get the most out of your freshly reset laptop:
- Update your operating system: The first step in optimizing performance is to make sure your laptop is running on the latest version of its operating system. Check for updates and install any available patches or fixes. This will not only improve performance but also enhance security and stability.
- Remove unnecessary startup programs: Many laptops come preloaded with a variety of startup programs that can slow down your system’s boot time. To optimize performance, disable or remove any unnecessary programs from the startup list. You can do this by accessing the Task Manager in Windows or the System Preferences in macOS.
- Clean up your hard drive: Over time, your laptop’s hard drive can become cluttered with temporary files, old downloads, and other junk. Use a disk cleanup tool to remove these unnecessary files and free up space on your hard drive. This will not only improve performance but also help prevent crashes and system errors.
- Optimize power settings: Adjusting your laptop’s power settings can have a significant impact on performance. Consider switching to a power-saving mode when working on tasks that don’t require high performance, such as web browsing or word processing. On the other hand, switch to a high-performance mode when running resource-intensive applications like video editing software or games.
By following these essential tips, you can optimize the performance of your freshly reset laptop and enjoy a faster and more efficient computing experience. Remember to regularly maintain your laptop by updating software, cleaning up your hard drive, and optimizing power settings to ensure optimal performance in the long run.
To Wrap It Up
In conclusion, factory resetting your laptop can be a daunting task, but with the right guidance and patience, it is definitely achievable. We hope that this article has provided you with the necessary steps and information to successfully reset your laptop and start with a clean slate. Remember to back up your important files and follow the instructions carefully to avoid any mishaps. Good luck with your laptop reset, and may your device run smoothly and efficiently once again!



